
This insert option shows your collection structure and allows you to navigate to a specific source. Items you have already cited in the document will be shown at the top of the list under Cited.
#Zotero word plugin dialog install
Matching items will instantly appear below the dialog box. Where you previously had Firefox and Zotero working with Word integration, you should not try to install the Zotero Word plugin. Start typing part of a title, the last names of one or more authors, and/or a year in the dialog box. In the Citation dialog Use the up and down arrow keys to move between search results. Keyboard shortcuts can be set up for all the buttons in the Zotero tab. A progress bar will appear, and once completed, the add-on will be installed into Word. From the Preferences window, select the Cite tab, and then select the Word Processors tab. However, there is an option called the Classic view. The citation dialog is used to select items from your Zotero library, and create a citation. The Zotero Word plugin can be used with just the keyboard for improved accessibility and faster use. Zotero integration with Microsoft Word can be activated by opening the Zotero desktop app, and selecting Edit, then Preferences. In Word, the search bar for adding an in-text citation is the default setting. Using Classic View for Adding In-text Citations The citation dialog is used to select items from your Zotero library, and create a citation. Pressing the button brings up the citation dialog. See the instructions for using that option towards the end of the page. You can begin citing with Zotero by clicking the 'Add/Edit Citation' button. NOTE: there is a classic insert option that shows your Zotero Library collections. Press the Enter/Return key on your keyboard.
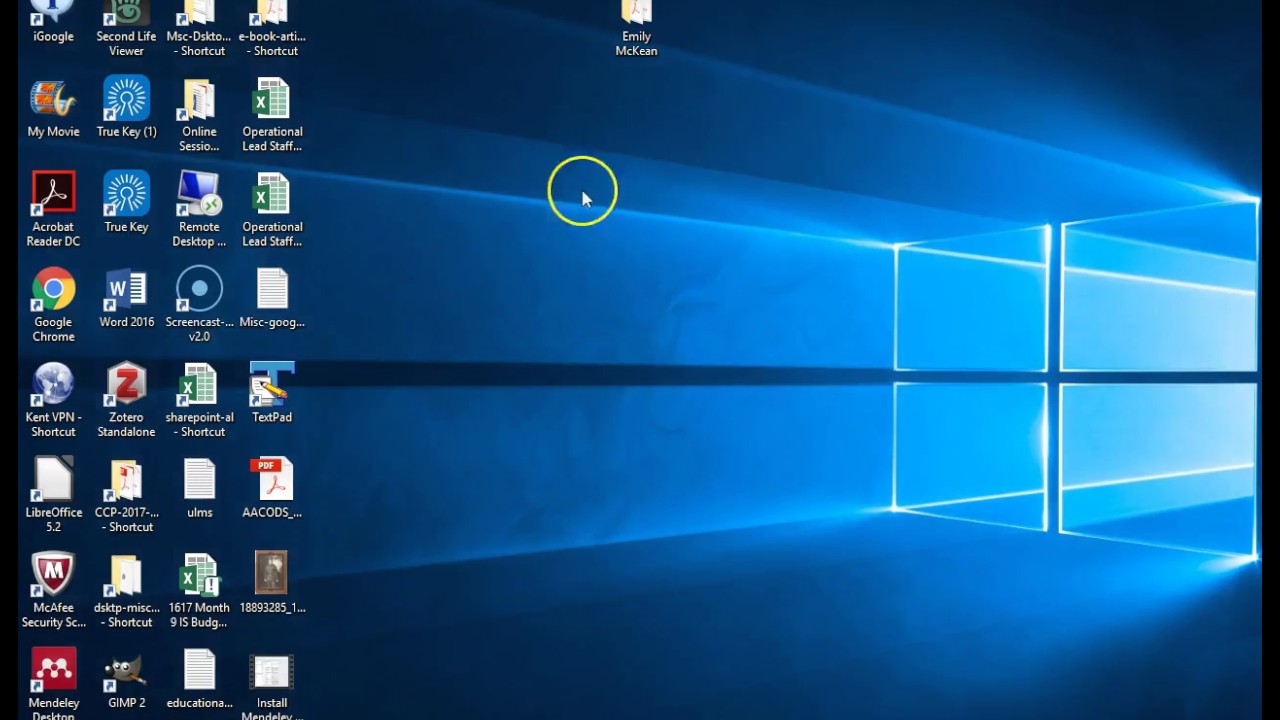
You can now add page numbers, prefixes, suffixes (e.g., if you would like to add commentary to a. To edit your in-text citation or footnotes, click the source again. In the Zotero dialog box, search for your source. Click inside the citation to add a page number or omit the author's name In Word, from the Zotero menu, click Insert Citation (may be an icon).If you need to insert more than one source, In Finder, press Cmd-Shift-G and navigate to /Applications/Zotero.app/Contents/Resources/extensions//install where you can find a copy of the Zotero.dotm file.Once selected, the source will display in the in-text format that will added to your document.Select the source you need from the list of options.In the pop-up search bar, enter a search term like an author's last name or part of a title.
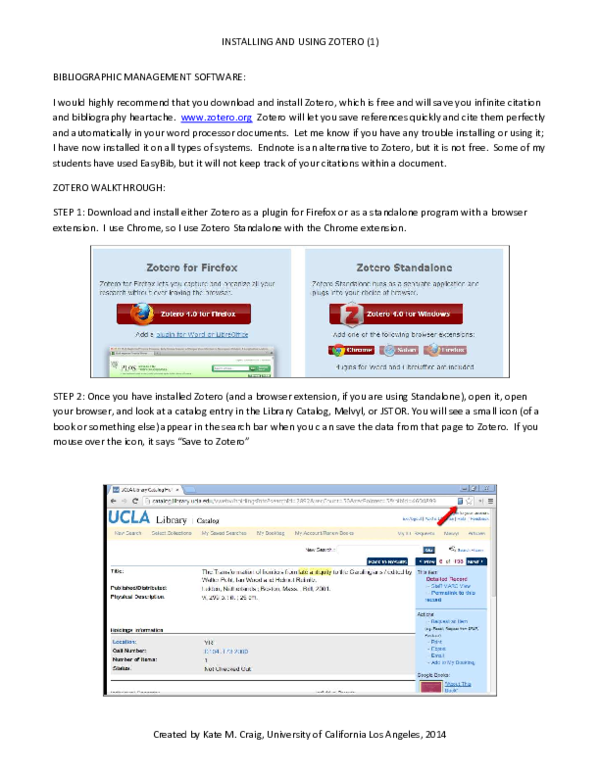
#Zotero word plugin dialog full
When you add an in-text citation into the text of your document, the full source citation will be added to the Works Cited or Bibliography section of your document in the citation style you selected.


 0 kommentar(er)
0 kommentar(er)
